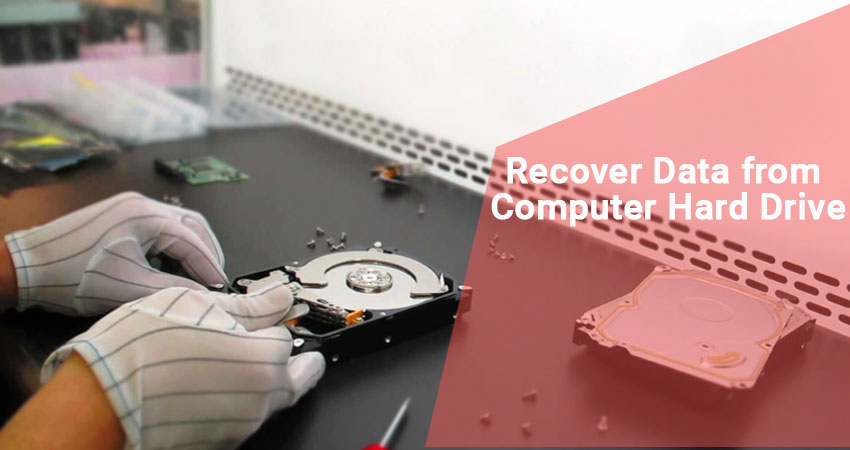Nowadays everyone is stressed about How to Recover Data from Computer Hard Drive? Data loss is a very stressful experience which has an adverse effect on most of the people living in this digital world. You might encounter several scenarios where you might have mistakenly delete files or empty the computer recycle bin. However, with the help of certain software, you can recover all the deleted files and a significant part of the formatted data from the damaged file.
Suppose you lost all your data owing to some technical failure, physical damage, etc, then you don’t need to worry about its recovery. We are here to provide cent percent data recovery with a guarantee. There is a wide range of solutions to retrieve the lost data and doesn’t matter how complex the process is.
We are always at your beck and call to provide the best data recovery services. By following this article, you will get to know how to recover data from computer hard drives.
Prominent Reasons Pertaining to Crashing of Hard Drive
Your hard disk can get corrupted due to many reasons. Therefore, let’s take a look at the underlying reason for the Hard Drive crash.
- Mistakenly removal of important files
- Failure owing to the faulty power supply
- OS Reinstallation
- Damaged MBR
- Corrupted files
- Malware infected files
- Accidental update of data
Major Methods on How to Recover Data from Computer Hard Drive?
You need to follow the below methods in order to recover data from computer hard drive.
Use Hard Drive as an External Hard Drive
You can recover data easily from the computer’s hard drive. To accomplish that, you need to connect the hard drive to another Windows System. If your system finds a hard drive which is inaccessible, then you have to assign a drive letter to the disk volume. Just follow the below steps to do that:
- In order to modify the drive letter, you need to press on connected drive volume. Then, select Change Drive Letter and Paths.
- Then, you need to press Add and select a letter from the drop-down list.
- Moreover, press OK. Then, the drive is displayed in File Explorer.
Then, you need to use data recovery software to retrieve files from the RAW drive. When the data is stored, you need to format the drive in order to resolve this. Else, you can format the RAW volume which may lead to permanent loss of data. However, if you access the driver after connecting the drive letter, you have the provision to copy the files from the driver to the system.
How to Recover Data from Computer Hard Drive of the Dead PC with the Help of BIOS Utility
You need to fix and retrieve data from the Dead PC with the help of Windows installation. It might happen that because of corrupted system files and DLLs or any other software issue, the computer will not restart. It doesn’t signify that the PC is dead. These problems can be resolved if you follow the below steps:
- First, you need to connect the USB installer media to the dead PC. Then, select this as a boot device by clicking the F12 key.
- Else, you need to press Repair your PC at the bottom in order to open the Windows Recovery.
- Next, you have to press Troubleshoot. Then, click on Advanced Options. After that, press Startup Repair.
- After the automatic system repair is done, you need to restart the system. Moreover, you need to examine whether you can restart your PC.
Use of Windows Recovery for the Recovery of Data from Dead PC
You can preferably download and use credible software in order to retrieve data from a dead PC or a malicious hard drive. The data recovery software needs the connection of the hard drive of the dead PC to a proper functional Windows PC. You need to go through the below steps after connection:
- The first and foremost thing you need to do is to install the required software on the PC in which the drive is connected.
- Next, you need to choose the file types you can recover.
- After that, choose the drive volume from the Connected Drivers list. The software detects a corrupt RAW drive volume. Furthermore, when the volume is not visible, you have to look for the Can’t Find Drive partition recovery wizard present under the Other Locations tab.
- Also, you need to press the Scan button to perform proper scanning of the selected hard drive volume for the lost files. The interface will portrait the calculated time left as well as the status of the process.
- When the scanning is done, you will find the software lists of recoverable files. However, if you don’t find the required file, you can run Deep Scan by just pressing the Click Here link present at the bottom.
- Choose the files and then save them at the proper location.
Secure your Confidential Data Through our Professional Data Recovery Service: Get In Touch with us for Immediate Action
Looking for a reliable data recovery service at your vicinity? Get in touch with us to avail of the best service and that too at a reasonable rate. 100% success is a guarantee if you join hands with us. We will not overcharge you. Moreover, our experts are working round the clock to provide the best Data Recovery Dubai service. Henceforth, without further ado, reach out to us to avail the best Data Recovery service along with premium benefits.